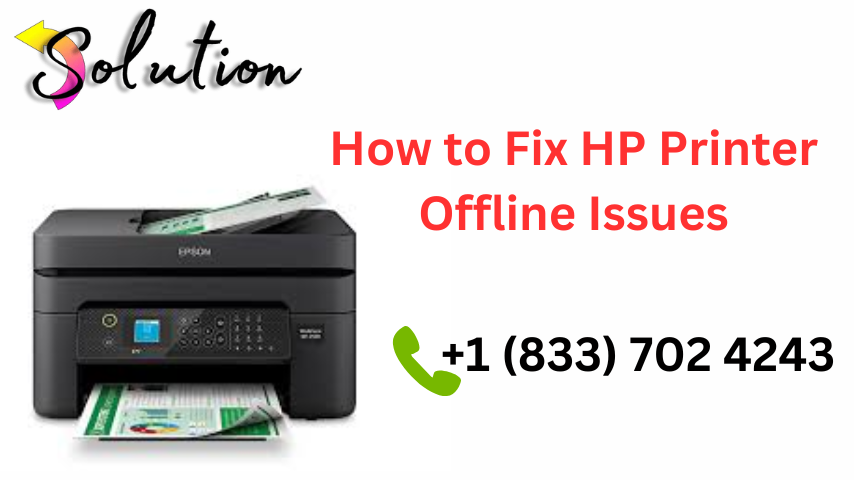
HP printers are known for their reliability and performance, but like any piece of technology, they can occasionally encounter issues. One common and frustrating problem is when the HP Printer Offline Issues, preventing users from printing. This article provides a detailed, step-by-step guide to diagnosing and resolving HP printer offline issues to ensure uninterrupted printing.
Understanding the HP Printer Offline Status
An HP printer is considered “offline” when it fails to communicate with your computer or network. This could be due to various reasons, including hardware problems, software issues, or connectivity errors. Identifying the root cause is key to restoring your printer to working condition.
Common Causes of HP Printer Offline Issues
1. Connection Problems
Wired Printers: Loose or damaged USB cables can disrupt the connection.
Wireless Printers: Weak Wi-Fi signals, incorrect network settings, or disruptions in the wireless connection can cause communication errors.
2. Outdated or Corrupt Drivers
Drivers serve as the communication bridge between your computer and printer. If they are outdated, missing, or corrupt, the printer may not function correctly.
3. Printer Configuration Errors
The printer might not be set as the default device.
Stuck print jobs in the queue can halt operations.
Offline mode settings might be enabled unintentionally.
4. Hardware Issues
Paper jams or mechanical problems can result in offline errors.
Low ink or toner levels may trigger status alerts.
Internal hardware failures may need professional servicing.
Step-by-Step Solutions to Fix HP Printer Offline Issues
1. Verify Printer and Computer Connectivity
For Wired Printers
Check if the USB cable is securely connected to both the printer and the computer.
Replace the cable if it appears damaged.
For Wireless Printers
Ensure that the printer is connected to the correct Wi-Fi network.
Restart your wireless router to refresh the network.
2. Set the Printer as the Default Device
Open the Control Panel on your computer.
Navigate to Devices and Printers or Printers & Scanners.
Right-click your HP printer and select Set as Default Printer.
Attempt to print a test page to verify the fix.
3. Clear the Print Queue
A backlog of pending or stuck print jobs can cause offline issues:
Open the Print Queue by right-clicking your printer in Devices and Printers.
Select See what’s printing.
Cancel or delete any pending jobs in the list.
4. Restart the Print Spooler Service
Press Windows + R, type
services.msc, and press Enter.Locate the Print Spooler service.
Right-click it and select Restart.
Retry printing after restarting the spooler.
5. Update or Reinstall Printer Drivers
How to Update Drivers
Visit the HP Technical Support Phone Number Website and enter your printer model.
Download the latest drivers compatible with your operating system.
Install the updated drivers and restart your computer.
How to Reinstall Drivers
Open the Device Manager on your computer.
Find your printer under the Printers category.
Right-click and select Uninstall Device.
Reinstall the drivers downloaded from HP’s website.
6. Disable the "Use Printer Offline" Setting
Open Devices and Printers in the Control Panel.
Right-click your printer and choose See what’s printing.
Select the Printer tab in the menu bar.
Uncheck the Use Printer Offline option.
7. Check for Paper Jams and Hardware Issues
Inspect the paper tray and remove any jammed paper.
Ensure that there is enough paper in the tray.
Replace low or empty ink/toner cartridges.
8. Reset Network Settings
For wireless printers:
Navigate to the Settings menu on your printer’s control panel.
Select Network Settings and choose Restore Network Defaults.
Reconnect the printer to your wireless network using the setup process.
9. Temporarily Disable Firewall or Antivirus
Security software may block communication between the printer and computer. Temporarily disable your firewall or antivirus program and attempt to print.
Preventing Future HP Printer Offline Issues
1. Regular Maintenance
Keep your printer’s hardware clean and well-maintained.
Replace ink or toner cartridges before they run out.
2. Keep Drivers Updated
Regularly update printer drivers to avoid compatibility issues with new operating systems.
3. Ensure Stable Connections
Use high-quality USB cables for wired printers.
Maintain a strong Wi-Fi signal for wireless printers.
4. Monitor Printer Settings
Periodically check the printer’s default settings and disable offline mode if enabled accidentally.
Also Read: AOL Mail Not Working on iPhone
When to Contact HP Support
If you have tried all the troubleshooting steps and the issue persists, it may indicate a hardware fault or advanced technical issue. Contact HP Customer Support for further assistance or consider visiting an authorized service center.
Conclusion
Resolving HP printer offline issues is straightforward if you follow these detailed steps. Whether caused by connectivity problems, outdated drivers, or hardware malfunctions, the solutions outlined in this guide will help restore your printer to full functionality quickly onelane solution. For long-term efficiency, regularly maintain your printer and ensure drivers are up to date.






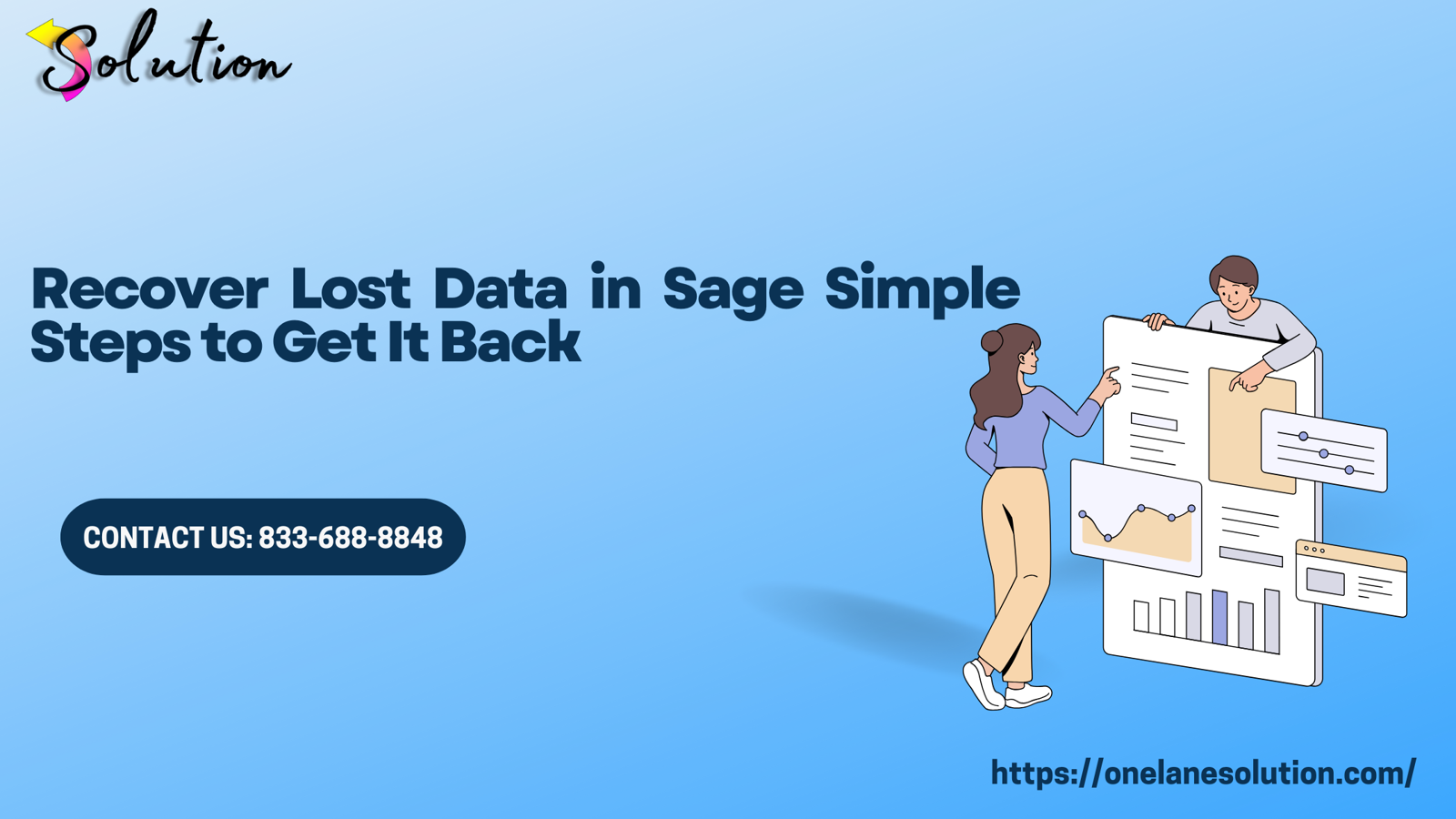


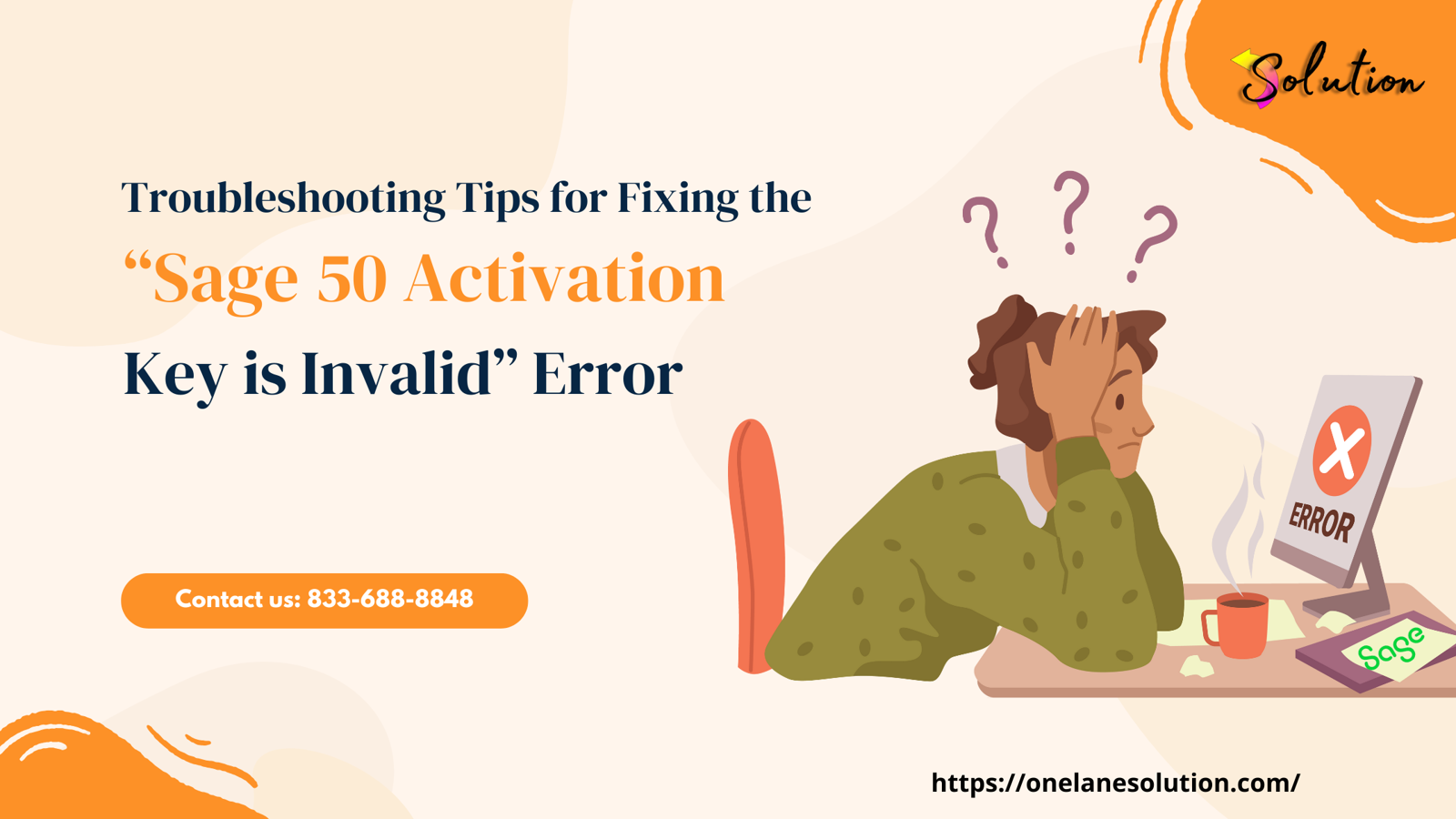



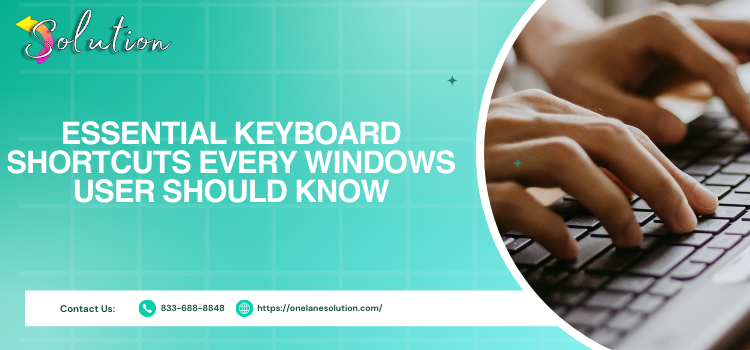


Write a comment ...